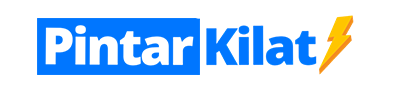3 Cara Mudah Screenshot di Laptop Bagi Pemula
Mengabadikan tampilan layar atau melakukan screenshot di laptop merupakan salah satu kemampuan dasar yang sangat bermanfaat. Baik untuk keperluan pekerjaan, pendidikan, maupun sekadar berbagi informasi, mengetahui cara screenshot di laptop menjadi hal penting, terutama bagi kamu yang masih pemula. Artikel ini akan membahas secara lengkap dan mudah dimengerti tentang cara ss di laptop, tanpa perlu aplikasi tambahan.
Berikut adalah 3 cara mudah screenshot di laptop yang bisa langsung kamu praktikkan sekarang juga.
1. Screenshot Menggunakan Tombol Print Screen (PrtScn)
Metode pertama yang paling umum dan paling mudah dilakukan adalah dengan menggunakan tombol Print Screen atau biasa disingkat PrtScn. Tombol ini tersedia di hampir semua jenis keyboard laptop, baik itu Windows maupun sebagian MacBook yang sudah disesuaikan.
Langkah-langkah:
-
Arahkan tampilan layar pada bagian yang ingin kamu screenshot.
-
Tekan tombol PrtScn di keyboard (biasanya terletak di baris atas, dekat tombol F12).
-
Buka aplikasi seperti Paint, Word, atau Photoshop.
-
Tekan Ctrl + V atau klik kanan lalu Paste.
-
Gambar hasil screenshot akan muncul dan bisa kamu simpan dengan menekan Ctrl + S.
Metode ini cocok untuk pemula karena tidak memerlukan instalasi aplikasi tambahan. Namun, perlu diketahui bahwa cara ini menangkap seluruh layar, jadi mungkin perlu dipotong manual jika hanya ingin bagian tertentu saja.
Jika kamu mencari cara ss di laptop yang cepat dan umum digunakan, metode ini adalah pilihan terbaik untuk mulai belajar.
2. Screenshot Menggunakan Kombinasi Tombol Windows + Shift + S
Cara kedua yang lebih fleksibel dan modern adalah menggunakan fitur Snip & Sketch atau Snipping Tool yang sudah tersedia di sistem operasi Windows 10 dan Windows 11.
Langkah-langkah:
-
Tekan Windows + Shift + S secara bersamaan.
-
Layar akan sedikit menggelap, dan muncul pilihan mode tangkapan layar di bagian atas.
-
Pilih jenis screenshot yang diinginkan:
-
Rectangular Snip: memilih area persegi.
-
Freeform Snip: menggambar area bebas.
-
Window Snip: memilih jendela tertentu.
-
Full-screen Snip: seluruh layar.
-
-
Setelah memilih dan menyorot area yang ingin diambil, hasilnya akan otomatis tersalin ke clipboard.
-
Buka aplikasi seperti Paint atau langsung Ctrl + V di chat atau dokumen.
-
Untuk menyimpannya, tekan Ctrl + S dan pilih lokasi file.
Banyak orang menyukai metode ini karena fleksibel dan tidak memerlukan pemotongan ulang. Ini adalah cara screenshot di laptop yang modern dan lebih profesional.
3. Menggunakan Snipping Tool atau Snip & Sketch (Aplikasi Bawaan Windows)
Jika kamu lebih suka menggunakan aplikasi khusus tanpa mengunduh dari internet, Snipping Tool (Windows 7, 8) atau Snip & Sketch (Windows 10, 11) bisa menjadi pilihan.
Langkah-langkah:
-
Klik Start dan cari Snipping Tool atau Snip & Sketch.
-
Klik New untuk mulai tangkapan layar.
-
Pilih mode tangkapan: bebas, persegi, jendela, atau layar penuh.
-
Arahkan kursor untuk memilih area yang ingin discreenshot.
-
Hasil tangkapan akan langsung muncul di aplikasi tersebut.
-
Klik Save atau tekan Ctrl + S untuk menyimpan file.
Kelebihan metode ini adalah kamu bisa langsung memberi anotasi, menggambar, atau menandai bagian tertentu dari gambar. Ini sangat cocok untuk keperluan presentasi atau tutorial. Jika kamu pemula yang mencari cara ss di laptop yang punya fitur tambahan, inilah pilihan yang tepat.
Kesimpulan
Mengetahui cara screenshot di laptop adalah keterampilan sederhana tapi sangat berguna. Entah untuk menyimpan catatan penting, mengirim gambar tampilan error ke teknisi, atau berbagi informasi visual, kemampuan cara ss di laptop wajib dikuasai oleh setiap pengguna komputer.
Dari tiga metode di atas—menggunakan tombol Print Screen, kombinasi tombol Windows + Shift + S, atau aplikasi Snipping Tool—semuanya memiliki kelebihan masing-masing. Kamu tinggal memilih cara screenshot di laptop mana yang paling sesuai dengan kebutuhan dan kenyamanan kamu.
Ingat, seiring waktu kamu akan semakin terbiasa, dan aktivitas ss di laptop akan menjadi hal yang cepat dan refleks. Jadi, mulai sekarang, jangan bingung lagi jika ada yang bertanya cara screenshot di laptop—karena kamu sudah menguasainya!
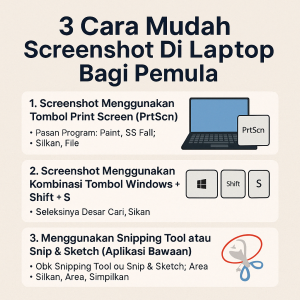
Sumber : Cara Screenshot Di Laptop